ارمغان آی تی ، اخبار و اطلاعات آی تی
یکی از پرکاربردترین میانبرهای ویندوز، میانبر Alt+Tab است که با
فشردن آن می توان پنجره های باز ویندوز را مشاهده و بین آنها گردش کرد. این
صفحه در نسخه های مختلف ویندوز همیشه دستخوش تغییر بوده و پیشرفته تر شده
است.

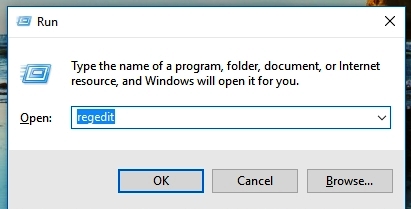




به
طور مثال، صفحه ی Alt+Tab در ویندوز XP ظاهر خیلی ساده ای داشت و تنها
آیکنهای مربوط به هر پنجره در آن نمایش داده میشد. اما در نسخه های بعدی
ویندوز، پیش نمایش و تصویر کوچکی از ظاهر هر پنجره به آن اضافه شده که در
ویندوز ۱۰ این پیش نمایش به حد قابل توجه ای بزرگ شده است. حال در این
گزارش تصمیم داریم به معرفی یکی از ترفند های ویندوز ۱۰ بپردازیم.که با به
کارگیری آن میتوانید صفحه Alt+Tab ویندوز ۱۰ را به همان ظاهر ساده و قدیمی
ویندوز XP تغییر دهیم.
برای انجام این ترفند مراحل زیر را طی کنید:
۱-
ابتدا به Registry ویندوز مراجعه کنید، برای باز کردن رجیستری ویندوز،
ابتدا کلید میانبر Windows + R را فشار دهید تا Run اجرا شود، سپس عبارت
regedit را درون کادر تایپ کرده و بر روی OK کلیک کنید.
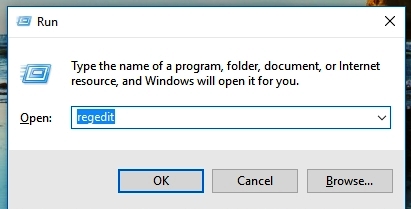
۲- پس از باز شدن ویرایشگر رجیستری، به مسیر زیر مراجعه کنید:
HKEY_CURRENT_USER\Software\Microsoft\Windows\Curre ntVersion\Explorer
۳-
اکنون در حالی که پوشه Explorer در حالت انتخاب است، از قسمت سمت راست
ویرایشگر یک متغیر جدید از نوع DROWD ساخته و نام آن را AltTabSettings
قرار دهید.

۴- سپس بر روی متغییر ساخته شده (AltTabSettings) دوبار کلیک کرده و مقدار آن را " 1 " قرار داده و OK کنید.

۵- پس از انجام مراحل بالا، ویندوز را یک بار SignOut یا ریستارت کنید تا تغییرات اعمال شود.

مشخصات
قابلت تشخیص چهره ویندوز ۱۰ به منظور سهولت و امنیت بیشتر در قفل و
باز کردن ویندوز طراحی شده است. به نظر می رسد این سیستم در نسخه ۱۰ ویندوز
آنقدر خوب کار می کند که حتی اگر همزاد شما هم بخواهد وارد سیستم شود، از
ورودش جلوگیری به عمل می آید!

یک فرد استرالیایی در آزمایش غیر رسمی خود سعی کرده است یه کمک دو قلو های شبیه به هم این سیستم امنیتی در ویندوز را گول بزند. با این حال، قابلیت تشخیص چهره ویندوز حتی یک بار هم گول نخورده است. سیستم تنها برای آن قلی که صورت خود را جهت شناسایی تنظیم کرده بود، باز می شد. پس از حقه های مختلف این دو قلوهای مانند: تار کردن وب کم رایانه یا شکل هم کردن مدل مو هایشان، نیز سیستم با مشکل در ورود قل دیگر مواجه شده است.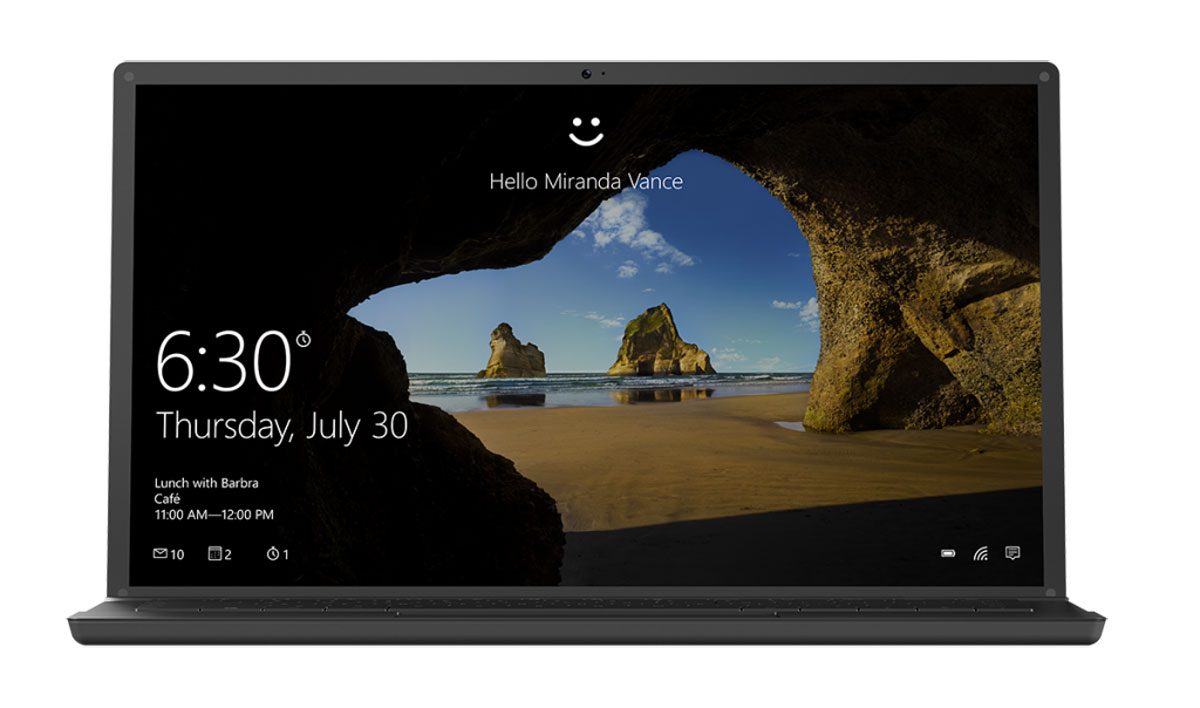


یک فرد استرالیایی در آزمایش غیر رسمی خود سعی کرده است یه کمک دو قلو های شبیه به هم این سیستم امنیتی در ویندوز را گول بزند. با این حال، قابلیت تشخیص چهره ویندوز حتی یک بار هم گول نخورده است. سیستم تنها برای آن قلی که صورت خود را جهت شناسایی تنظیم کرده بود، باز می شد. پس از حقه های مختلف این دو قلوهای مانند: تار کردن وب کم رایانه یا شکل هم کردن مدل مو هایشان، نیز سیستم با مشکل در ورود قل دیگر مواجه شده است.
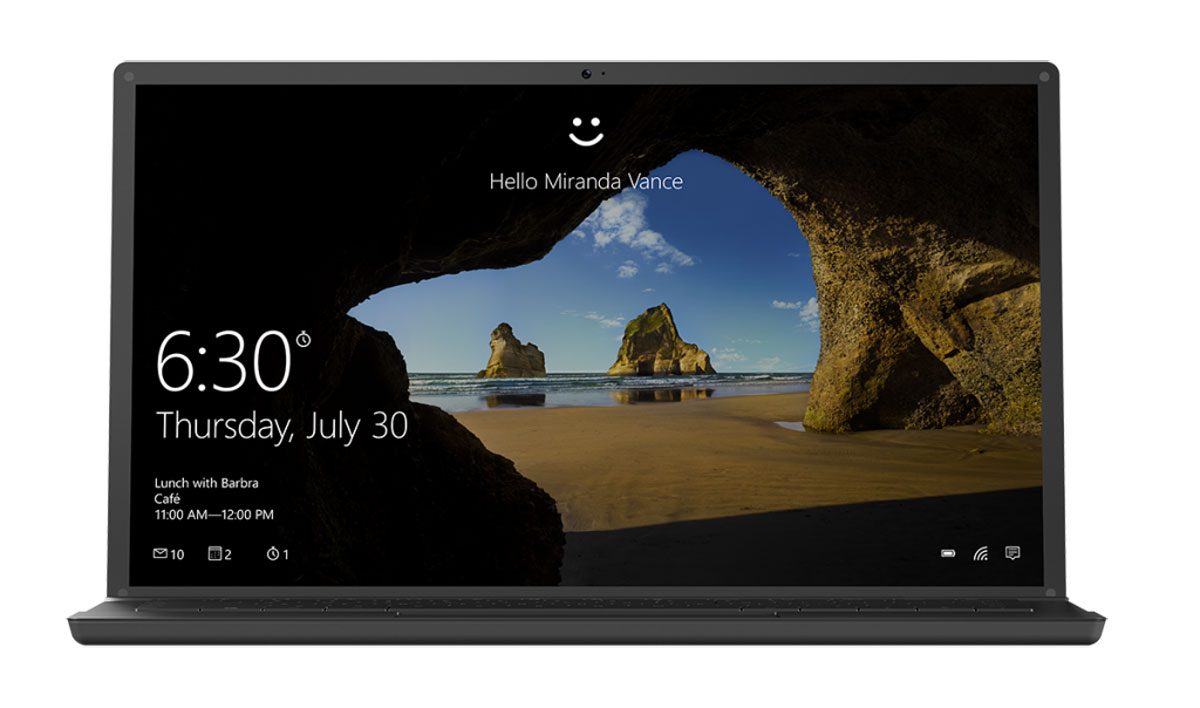
البته این آزمایش ممکن است در سیستم های دیگر با وب کم های حساس یا ضعیف نتایج متناقضی را شامل شود.

مشخصات
پس زمینههای خاکستری و نوارهای سفید رنگ پنجرهها، ظاهر روشنی را به
ویندوز 10 دادهاند. این ظاهر روشن، موجب جذابیت و زیبا شدن قالب کلی
ویندوز نیز شده است. اما ممکن است با سلیقهی شما هماهنگ نباشد و شما
رنگهای تیرهتر را ترجیح دهید. در این گزارش می توانید حالت تاریک ویندوز
10 را فعال کنید.

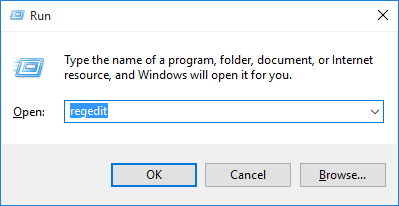

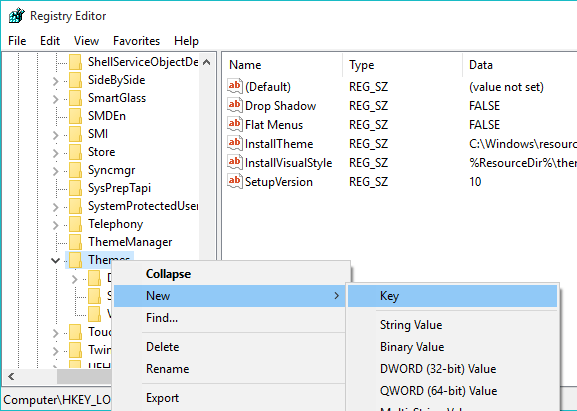






برای
این کار ابتدا کلیدهای Win+R را فشار دهید تا پنجرهی Run باز شود،
سپس درون پنجرهی Run عبارت regedit را وارد کرده و Enter بزنید.
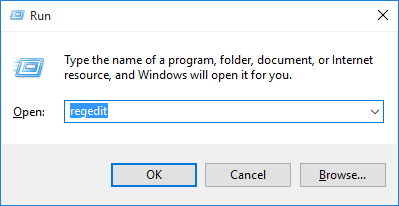
درون محیط رجیستری ویندوز به مسیر زیر بروید:
HKEY_LOCAL_MACHINE\SOFTWARE\Microsoft\Windows\CurrentVersion\Themes\

اکنون بر روی کلید Themes راستکلیک کرده، گزینه New و سپس Key را انتخاب کنید.
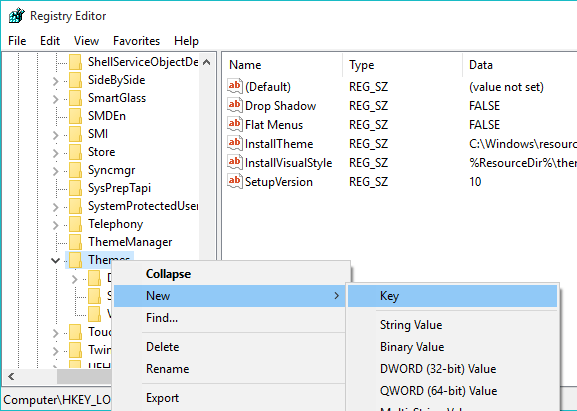
نام این کلید جدید را Personalize قرار دهید.

حال
در حالتی که کلید Personalize در حالت انتخاب است، از سمت دیگر پنجره، بر
روی فضای خالی راست کلیک کرده و از منوی New بر روی DWORD (32-bit) Value
کلیک کنید.

نام این مقدار جدید را AppsUseLightTheme قرار دهید.

در ادامه در رجیستری به مسیر زیر بروید:
HKEY_CURRENT_USER\SOFTWARE\Microsoft\Windows\CurrentVersion\Themes\Personalize\
اگر در این مسیر کلید Personalize را نیافتید، مطابق روش بالا خودتان این کلید را ایجاد کنید.

در این مسیر نیز مجدد یک مقدار DWORD با نام AppsUseLightTheme ایجاد کنید.

اکنون
کافی است یکبار ویندوز را از نو راهاندازی کنید و یا از حساب کاربری خود
در ویندوز خارج شوید تا در ورود مجدد شاهد تغییرات باشید.
لازم
به ذکر است برای بازگردانی به حالت پیشین، کافی است دو مقدار
AppsUseLightTheme که خودتان ساختید را با راست کلیک بر روی هر یک Delete
نمایید.
مشخصات
مایکروسافت در ادامه ارائه سریع و پیوسته بروزرسانی های ویندوز 10، امروز
یک بروزسانی Cumulative جدید را برای این سیستم عامل منتشر کرد اما یکبار
دیگر جزئیات و لیست تغییرات آن را ارائه نکرده است.

هنوز
در وب سایت مایکروسافت صفحه ای برای این بروزسانی ایجاد نشده است اما
احتمالا تا ساعاتی دیگر مایکروسافت آن را ایجاد کند که البته انتظار نمی
رود جزئیاتی ارائه شود و طبق معمول با عبارت " این بروزسانی بهبودهایی را
برای ویندوز 10 با خود دارد" مواجه می شویم.

از
آنجایی که بروزسانی جدید cumulative یا تجمیعی می باشد، تمامی وصله ها و
بروزرسانی های پیشین را نیز با خود دارد و در صورتی که بروزرسانی های پیشین
را نصب نکرده باشید، این بروزسانی همه آنها را بارگذاری و نصب می کند.
با
توجه به اینکه برخی کاربران در نصب بروزرسانی های پیشین ناکام مانده
بودند، این بروزسانی می تواند آنها را در نصب بروزرسانی های پیشین یاری
کند. با این حال هنوز مشخص نیست که این بروزرسانی خود نیز با مشکلاتی در
نصب همراه نباشد و همگان موفق به اعمال آن شوند.
منبع:softpedia
مشخصات
- یک سایت
- duplichecker
- businesssoftware
- hoshmandsaz
- فرمول منتور٫
- iranekade
- برنامه درسی در فضای مجازی
- خط روز | Rooz Line
- وطن اس ام اس
- mansari
- novin-dl
- وپ کید جدیدترین ها
- پارسي بلاگ سايت بيلدر
- دانلود سورس
- سرور سمپ زندگی مجازی کارول گیم
- تجزیه و تحلیل آماری داده های اقتصادی و صنعتی با مینی تب -sp
- دانلود کتاب pdf خلاصه کتاب جزوه
- زیر 100
- فروش-نوشتن پایان نامه کارشناسی فنی مهندسی ارزانتر -مدارت الکترونیک کامل بسته بندی برای مونتاژ
- dazardcasinobet
- تالار عروس
- nazanin
- خبر آن
- zhplus17
- xn--mgbajksoy90jca
درباره این سایت